
■ 瞬きによるコミュニケーション 【対応機種:apple社製 iPad•iPad mini】
「あいとーく」は愛知工業大学メディア情報 鳥居研究室が開発した、言語による会話や筆談の困難な方のための iPad•iPad mini用 “瞬きによるコミュニケーションアプリ"です。
50音表から瞬きによって、文字をスムーズに選択し発音させることができます。
このアプリを必要とされる皆様が自由に意思疎通できることを願い、App Store iTunesよりダウンロードできます。
■ 開発にあたって
薄暗い場所や明るさにばらつきのある場所でも瞬きを誤判定することなく、どなたにでも使っていただけるよう独自の瞬き検出方法を考案し、このアプリに組み込みました。
iPad•iPad mini のフロントカメラで捉えた画像を元に、被験者が動くと眼部検出とキャリブレーションを行い、同時に適切な明るさに自動調整します。
また習熟度に合わせて「設定」画面から、"瞬きの速さ"や"文字選択のバーの速度" "目の画面表示"まで、自由にカスタマイズできます。
■ 本アプリの独自性
高精度での瞬きの変化を取得できることで、「短い瞬き,長い瞬き,目を閉じ続けている状態」を判別できるようになり、自然瞬きや眼球の動き、眼の形の変化にも誤作動することなく、意識的瞬きのみを判定します。
「あいうえお表」の上で動くカーソルで、子音の「列」と母音の「行」を選択して入力し、それを単語から文章へと蓄積して発語させます。


◉ 操作方法
■ 「あいとーく」の設定
① iPadをしっかりと固定する
iPadを手で持っても使用できますが、専用アームなどを使ってしっかりと固定すればより
高精度な瞬きを検出できます。iPadと目の距離は約30センチから40センチが適切です。
※ 推奨品として
「iPad・タブレット用アーム」(SANWA SUPPLY) をご紹介します。
② 設定画面の調整
トップページの設定画面から右図のそれぞれの設定を個人の習熟度に合わせて調整します。
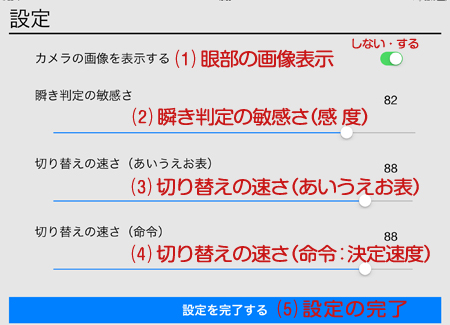
⑴ 眼部の画像表示
眼部の画像を表示します。非表示・表示の設定になります。
⑵ 瞬き判定の敏感さ
瞬きを捉える感度の調整です。暗い場所や反応が鈍い時は右方向で感度が良くなります。
※ 但し感度は上がりますが自然瞬きを拾いやすくなります。
⑶ 切り替えの速さ
(あいうえお表の速度)
下段の50音表で動くカーソルの移動の速さです。右方向で速くなります。
※ 習熟度に合わせて調整してください。
⑷ 切り替えの速さ(命令)
上段の命令決定カーソルの移動の速さです。右方向で速くなります。※ 習熟度に合わせて調整してください。
⑸ 設定の完了
それぞれの設定が終わりましたら完了のボタンを押してください。
■ 文字の入力方法
③ 文字の語群を選択する
「あいとーく」のアイコンからトップページに進み中央部をタップすると五十音表が表示
され、青色のカーソル(「あ行〜な行」「は行〜わ行」のブロック) が動き始めます。
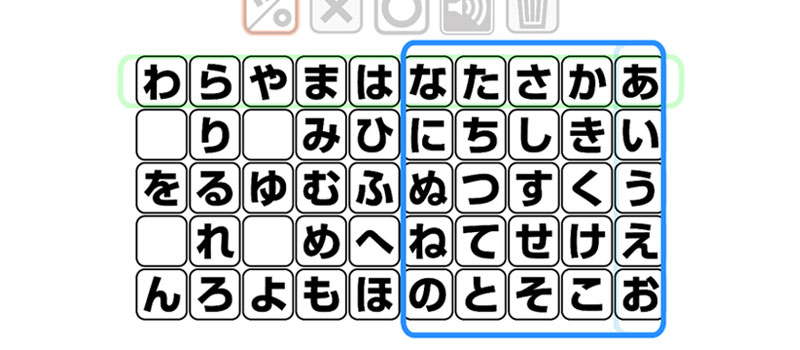
④ 瞬きの仕方
「あいとーく」は、“自然瞬き”“長い閉眼”“眼球の動き”などは検出されないようになっています。
設定画面の「瞬きの速度」を調整し、ご自身の瞬きに合った設定をお使い下さい。
⑤ 文字の入力方法
まず、青色のカーソルで語群(「あ行〜な行」「は行〜わ行」のブロック) を瞬きで選択します。
次に青色のカーソルで“行"を、続いて緑色のカーソルで“文字"をそれぞれ瞬きで選択します。

■ 文字の決定方法
⑥ 上段の決定方法
文字の選択後、上段のボタン上を赤色のカーソルが移動します。
左から 「濁音半濁音」「削除」「続ける」「発声」「全削除」のボタンです。
⑴ 濁音半濁音
1度めの瞬きで濁音、2度めの瞬きで半濁音が入力します。
⑵ 削 除
入力した文字を一文字ずつ消去できます。
⑶ 続ける
続けて文字を入力するためのボタンです。文字は無制限で入力します。
⑷ 発 声
入力した文字列を発声します。発声後に○ボタンで続けて入力します。
⑸ 全削除
入力したすべての文字列を削除します。※ 早く削除したければ iPadのホームボタンで終了し
再度アイコンから起動することをお勧めします。
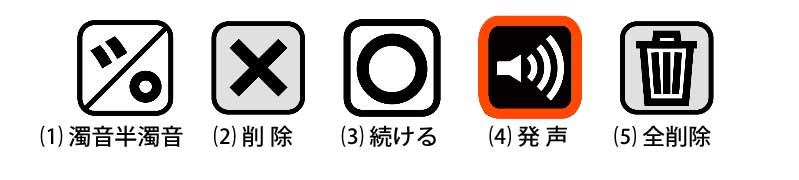
◉ トラブルシューティング
■ 練習の始め方
◉瞬きの感覚をつかむまで、長い文章を打つのではなく、短い文字を打ったり消したり、発音させるところから始めましょう。
慣れるにしたがって、設定画面で、ご自分に合った速さをみつけてください。
■ 反応が悪い場合
設定から、「瞬き判定の敏感さ(感度)」を調整してください。80〜90がおすすめですが、
◉ 反応が悪ければ、「95」で様子をみて、ご自分に合った感度を調整してください。
■ 上手に操作できない原因
瞬きと同時に顔が上下に動く。カーソルにあわせて顔が左右に振れる。動いてしまうとキャリブレーションを行うために停止してしまいます。◉極力、顔を動かさずに瞬きをしてください。
■ プップップ…という音とともにカーソルが動かなくなった
眼が検出できていません。◉光量不足が原因です。明るくしてください。
■ 瞬きに反応しない
◉iPadとの距離は 30〜40cmが理想です。
また、iPadと顔が平行であるか確認してください。下方からだと鼻の穴を眼と誤認識してしまいます。
■ フリーズしてしまった(アプリケーションの反応がない)
設定画面の「瞬き判定の敏感さ(感度)」を上げ、再度アイコンから起動させて、カーソルが動き出すまでお待ちください。
■ 眼が疲れる(眼が乾いてしまう)
ゆっくりと眼を閉じてください。長い瞬きには反応しません。
軽い瞬きで反応するよう設定していますので、無理に強く瞑らなくて構いません。
■ 誤作動が起きる①
めがねや髪の毛が目にかかっていないかを確認してください。(めがねは外してください)
特に髪の毛は誤認識の原因ですので、しっかりと止めてください。
■ 誤作動が起きる②
手ぶれはありませんか?専用アームなどでしっかりと固定してください。
■ 上手に文字が打てない場合(まとめ)
• 距離を30から40㎝に近づけてください。
• 光量は十分ですか? 明るい場所で行いましょう。
• 設定画面の「⑵瞬き判定の敏感さ」を上げてみましょう。(「95」くらいまで)
• 専用アームなどを使うか,しっかりと固定してましょう。
• 最初は文字を打つよりも、瞬きの感覚を覚えましょう。
• 文章が打てるまでは、何度も練習が必要です。諦めず続けましょう。
